普段ブログを書いたりドラクエ10をプレイするのに使っているパソコンの調子が悪くなり、OS(Windows10)や各種ソフトの再設定をすることになりました。
せっかくなので優先して設定したアプリなどを記録がてら紹介します。
各項目に関してはあまり掘り下げないので、気になるけどわからない項目があれば自分で調べてみてください。(丸投げ)
「こんなことしたよー」っていう日記みたいな感じになるかも。
OSの設定
パソコンを初めて起動してからデスクトップが表示されるまでの設定もろもろ。
- 住んでいる国は日本です!
- 日本語を使います!
- ユーザー名はこれ!
みたいな設定を順番にしていきます。
この辺は画面の保存が出来なかったので端折ります!
Google Chrome
OSのインストールが終わったら、まずGoogleChromeをインストールしました。

ブラウザ(ネットでサイトを見るソフト)にはいろいろありますが、私はGoogle Chromeを使っています。

Google Chromeはこちらのページからダウンロード出来ます。
適当な検索エンジンで『ぐーぐるくろーむ』とか調べてもすぐ出てくるはず。
Windowsにもともと付いているブラウザの『Internet Explorer』や『Microsoft Edge』にはあまりいい印象がないので、私が新しいパソコンを触るときは真っ先にこれを入れています。
軽くて使いやすく、拡張機能も便利です。
Firefoxとかも評判がいいのでお好みで。私も必要に応じてたまに使ってます。

別のパソコンでGoogleChromeを使っていた場合、ログインして同期するとブックマークやパスワードなどの情報を引き継げるのでとても便利です。
てかこれなかったら移行作業めちゃくちゃ大変だと思います。
『Chromeをすでにご利用の場合はログイン』からログインすると同期出来るようになります!
セキュリティソフトの設定

コンピュータウイルスからパソコンを守ってくれるソフトの準備です。
PC購入時に本体に付属していたり、ネット契約にセットでついてたらそれを使うといいんじゃないかなと思います。
「オススメはこれ!」みたいなのは時期にもよりますし個々人の環境次第なので、専門でまとめているサイトを見ましょう。
2種類以上のセキュリティソフトを入れちゃうと競合して厄介なことになるので、もともと入ってるソフトには注意。
私はそのとき調べた中で評判のよさそうなフリーソフトを試すことが多いです。
今回はWindows10に付属している『Windows Defender』をしばらく試してみるつもりです。
タスクバーの設定
不要なボタンの非表示

画面左下のこのへん、使わない機能が結構多いので綺麗にしたいと思います。

タスクバーの適当な空欄を右クリックして出てきたメニューから
- 検索ボックスを表示
- Cortanaのボタンを表示
- タスクビューボタンを表示
の3項目のチェックを解除。
このへんも上手く使えれば便利かもしれませんが、私の使い方では使用頻度が少なく邪魔に感じたので消しています。
検索ボックスは『表示しない』を押したら消えます。

これだけでだいぶスッキリしました!!
タスクバーのピン留め設定

検索ボックスなどは消えましたが、デフォルトのタスクバーにはMicrosoft Edgeがピン留めされた状態になっています。
Chromeがあればほとんど使わないので解除してしまいます。
Microsoft Edgeのアイコンを右クリックして『タスクバーからピン留めを外す』を押せばタスクバーから消えます。

使わないアイコンを消したら使用頻度の高いアプリをピン留めしておきましょう。
普段使うブラウザは最優先でピン留めしていいと思います。

エクスプローラー(フォルダを見るやつ)もピン留めしておくと便利。
ごみ箱でも適当なフォルダでも、ドラッグ&ドロップでタスクバーに放り込めばピン留めできます。

こんな感じになります。
ピン留めしたフォルダアイコンを右クリックするとクイックアクセスに登録したフォルダに飛べるので、よく使うフォルダを登録しておくと役立ちます。
ほかにも使用頻度の高いソフトをいくつかピン留めしておきましょう。
IMEの設定
入力モード切替の表示をOFFに

Windows10のデフォルト設定だと英字とひらがなを切り替えた際、画面中央に大きく『あ』とか『A』とか、入力モードが表示されます。
表示位置がやたら主張激しいですし、いちいち出てくると邪魔なのでさっさと消しちゃいましょう。

画面右下の『あ』とか『A』のアイコンを右クリックして、プロパティから設定画面を開きます。

設定画面で出てくる『IME入力モード切替の通知』にある『画面中央に表示する』のチェックを外しましょう。
予測入力の設定
ついでに予測入力もOFFにしておきます。
動作が重く感じるので私は切ってますが、使う人はONのままでどうぞ。

先ほどのウィンドウの左下にある『詳細設定』を押して詳細設定画面を開いて、『予測入力』のタブを開きます。

- 『予測入力を使用する』のチェックを外す
- 『予測候補を表示するまでの文字数』を増やす
のどちらかの方法で変更しておくといいでしょう。私はチェックごと外してしまいました。
文字数は5文字以上ならそんなに気にならなくなるかも?
この設定をしていないと1文字打っただけで

こんな風に、いちいち予測候補が表示されてしまいます。
予測変換はスマホやタブレットだと便利な機能なんですが、私はキーボード入力の時は邪魔に感じるので切っています。
「Windows8や10はタッチパネルでの使用を見据えた設計のため、こういう設計になってる」という話を聞いたことがあります。
確かにタッチで操作するなら便利かも?
ディスプレイドライバ等の設定
ダウンロードとインストール


映像に関わるパーツ(GPU・グラボ)のドライバをダウンロードしてインストールします。
今回設定するのはNVIDIAのGTX1017Tiですが、パソコンによってメーカーが違うと思うので、自身の環境に合わせて設定しましょう。
もともと入っている場合もあるかも。
インスタントリプレイの設定

使用している製品がGeForceなら、ドライバに付属した『NVIDIA GeForce Experience』の機能が便利です。
主に使用するのはPCゲーム向けの録画機能『インスタントリプレイ』というもの。
インスタントリプレイ機能を設定しておけば、「いい場面だった!」と思った時に保存ボタンを押すだけで、過去20分まで遡って動画を保存出来ます。
プレイ中に「今なんで死んだ!?」って時に、死因やミスの原因を振り返る際にも役立つかも。
ドラクエ10に限らず多くのゲームで使える便利な機能だと思います。

まず録画関連の設定を開きます。
右上の『ゲーム内のオーバーレイを開く』のボタンからでも開けますし、キーボードショートカット『Alt + z』でもOK。

オーバーレイの設定画面が表示されるので、歯車のマークをクリック。

少し下にスクロールして『ビデオのキャプチャ』を開きます。

ここでは録画ファイルの画質や長さの設定が出来ます。
画像ではクオリティ中で設定していますが、用途やディスクの容量などと相談して決めてください。
インスタントリプレイでは最長20分まで遡って録画出来ます。
ドラクエ10だと長くても1戦20分程度なので、最長の20分に設定しておけばちょうどいいくらいの時間で録画出来ると思います。

次に、録画ファイルの保存先を設定します。
『録画』から設定画面へ。

動画の保存先を設定しましょう。
ビデオの保存はそこそこ大きなファイルになるので、SSDとHDDの両方があるパソコンなら、HDDに保存するのがいいと思います。

ひと通りの設定が終わったら、インスタントリプレイをオンにしましょう。
以降は常時録画され、『Alt+F10』のショートカットで保存出来るようになります。
ドラクエ10のインストール

ドラクエ10のインストールはバージョン1から2→3→4→5と順番に行う必要があります。
手元にディスクがあればそこからインストールしてもいいですし、スクエニe-storeやアマゾンでDL販売のものを購入していた場合は、購入したアカウントでログインすればインストーラを再ダウンロード出来ます。

ダウンロードしたら起動して、アップデートが終わればプレイできます。
アプデは3時間くらいかかりました。
結構長いのでご飯食べたり寝るときにでも済ませておきましょう(˘ω˘)
その他
優先度はちょっと落ちるけどあると便利なやつ。
ドラクエ10辞書ツール

変換が便利になるやつ!
物足りない場合は、個別に単語登録しておきましょう。
Discord


チャットや通話が便利。
スマホアプリ版ともアカウントを共有出来るので、画像やテキストを複数端末で共有する目的でも使えます。
AviUtl
動画編集はこれを使ってます。
しばらく前から使ってるので、最近はもっと便利なソフト出てるかも。

この記事のgif動画も主にこのソフトを使って作りました。
拡張機能が充実したソフトで、プラグインを追加することで出来る操作が増えます。
VB-CABLE
仮想サウンドデバイスです。
・・・って言ってもわかりにくいんですが、私はゲーム音声と通話音声を切り分けて、ゲーム音声だけを録画するのに使っています。
動画を撮って見返したときに余計な声とかが入ってるといろいろ厄介なので・・・

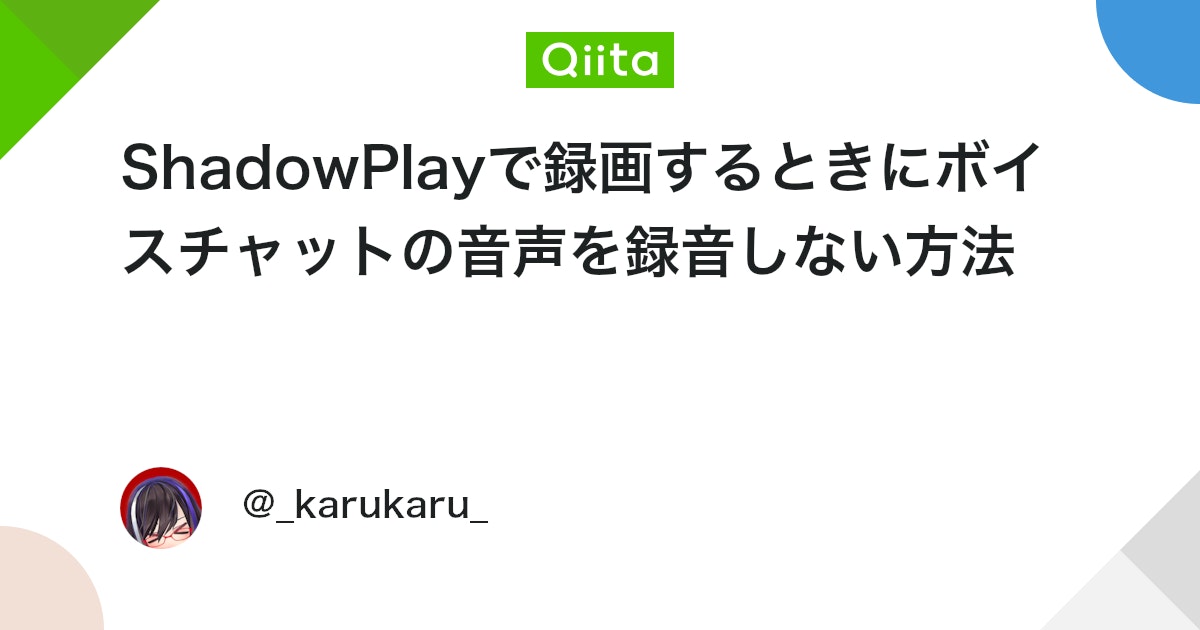
これらのサイトに詳しい手順が載っているので、興味のある方はどうぞ。
(『shadow play』の部分は録画ソフトの名前として置き換えて読みましょう。)
とても便利なんですが聞こえる音声にミリ秒単位のラグが発生するため、ラグに敏感な方には向かないかも。
私は慣れました。
いきさつ
と、ここまで書いておいて今更ですが、初期設定からやり直すことになった経緯をつらつらと書いてみます。
似た症状の出ている人の参考になれば・・・

▲パソコンをつけようとしたら、こんなエラー画面が表示されました。
事の発端はある日パソコンを付けたときに出てきたエラー画面。

エラー表示を翻訳するとこんな内容でした。
OSの入っているSSDに不良が出ており、パーツ交換を勧める警告のようです。
最近になって、突然フリーズしたり、アイコンの読み込みが異様に遅かったり、ドラクエ10でもマップの読み込みエラーや突然の強制終了など、PCの挙動がおかしく感じる事象がいくつかあったため、原因はこれかなと納得。
警告を無視して使用し続けることも出来ますが、突然全く使えない状態になってしまうと困るので、早めに手を打つことにしました。

早速、Amazonで新しいSSDを購入して、元SSDからの移行作業を開始。
クローニング作業(ディスクの内容を別のディスクにコピー)を試みましたが、コピー元のディスクが既に不調をきたしていたためか上手くいかず。
諦めて新SSDにOSをクリーンインストールすることにしました。
セッティング作業の手間はかかりますが、引っ越しついでに家具を新調するくらいの気持ちで、気を取り直して再構築しました。
今回調べていて初めて知ったんですが、MicrosoftのページからOSのデータをダウンロード出来るんですね。
本体が同じためか、ライセンスの認証も特に作業することなくパス出来ました。
インストールディスクが行方不明であたふたしてましたが、これを知ってたらクローニングを試さずすぐにクリーンインストールしてたかも・・・
まだしばらくは様子見ですが、これで落ち着くといいなと思います。
元SSDも使えないわけではなく、データも残した状態にしているので、必要に応じてデータを取り出したり融通が効く状態で運用するつもりです。
ベンチマーク結果

せっかくなので、ドラクエ10のベンチマークソフトをダウンロードして測定してみました。

グラフィック最高品質、解像度1280×720の設定で十分なスコアが出たので、しばらく困ることはなさそうです。
ドラクエ10はPCゲームとしては軽い部類なので、ドラクエ10をするだけならある程度スペック落としてもたぶん大丈夫そうです。
スペック低すぎるとジェルザークのマグマとかでカクつきヤバいですけど!
グラボなしのサブPC(スコア5000弱)でのプレイ時は結構ヤバかったです。
私は動画編集やマルチタスクな作業をすることが多いので、スペックにはかなり余裕を持たせています。
あとたまに別ゲーも誘われてちょろっと遊んだりもしてます(˘ω˘)
PCとかSSDの紹介
使用パソコン

使用PCはドスパラの GALLERIA XV というモデルです。
現在も同じモデルが販売されていますが、2年ほど前に買ったので今出ているものとは構成がちょっと違ってるかも。
「PCが動かなくなって今から買うなら GALLERIA XT あたりかなー」とか眺めてました(˘ω˘)
大きなパソコンはスペースを取るのがネックですが、こういったトラブル時にパーツを付け替えやすいのは便利ですね。
ノートPCや省スペースのスリムタイプだと自力でのパーツ交換は難しく、修理に出すことが多いと思います。
「修理に出した方が楽!」って人も多いと思いますし、セキュリティソフトと同じく最適な選択は人それぞれになるので難しいところですね。
パソコン屋さんは頻繁にキャンペーンを行っているので、購入予定のある方はこまめに見ておくとおいしい情報が手に入るかもしれません。
今回購入したSSD
Samsungの500GBのものを購入しました。
値段と性能のコストパフォーマンスがよく、レビュー内容も悪くないかなと思います。
SATAケーブルが付属していないため、交換ではなく追加で使用する場合は別途ケーブルを購入する必要があります。
パソコンでの使用以外にも、PS4の内臓ドライブを換装(あるいは外付け?)することで、ロード時間を短縮するような使い方も出来るようです。
おわりに
しばらくパソコンが使えないとだいぶ不便でしたが、ただ復旧させるだけでは悔しいので行った作業の流れを記録して紹介することにしました。
同じような症状で悩む人や、これからパソコンを買う人など、誰かの役に立てればいいなと思います。
紆余曲折を経てでしたが、無事(?)にどうにかなってよかったです。
ゲームやブログだけでなく仕事関係の作業も自宅のパソコンですることがあったので、一応のバックアップはあれどヒヤヒヤしました。
パソコンなしで自宅待機とかになったらだいぶしんどかったと思います;;
いろいろ紹介してみましたが「こういうのも便利だよー」とかあったらコメントで紹介してもらえたら試すかもしれません!

ドラクエもしばらくNintendo switchでインしていて、ブログも1週間くらい触れずにいましたが、また平常運転に戻れそうです!
ぼちぼち色々とやっていこうと思います。
それじゃそんな感じで~!!
↓ブログランキング参加中!(1日1クリック有効)
人気ブログランキング






コメント